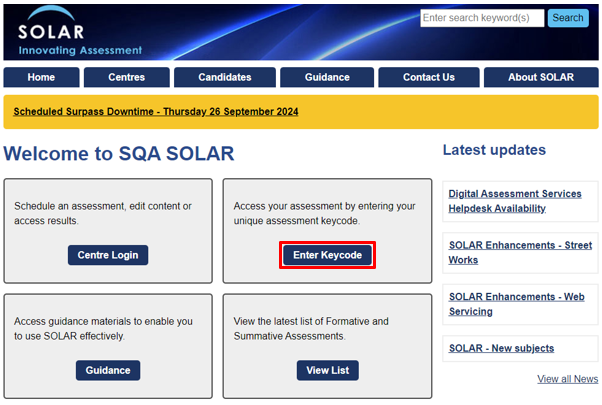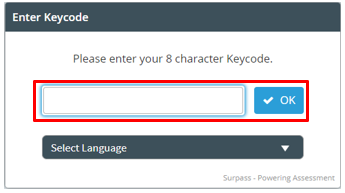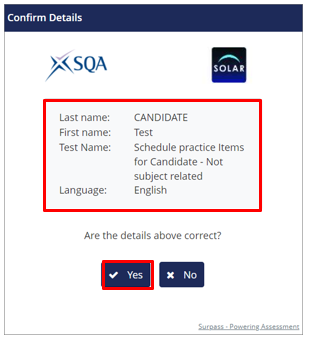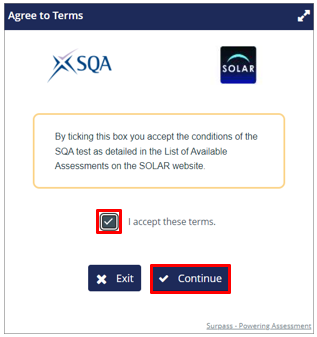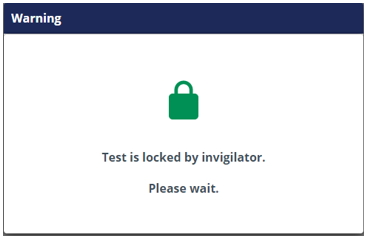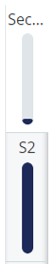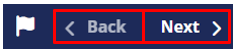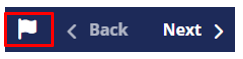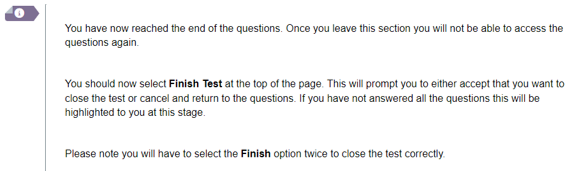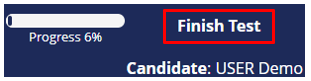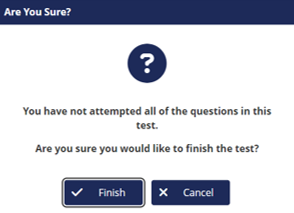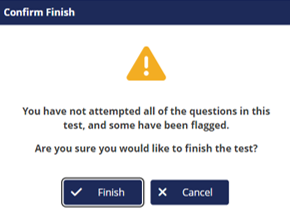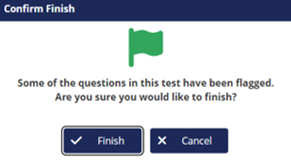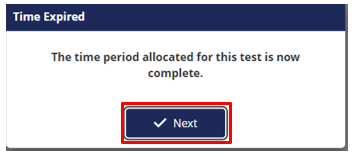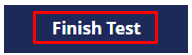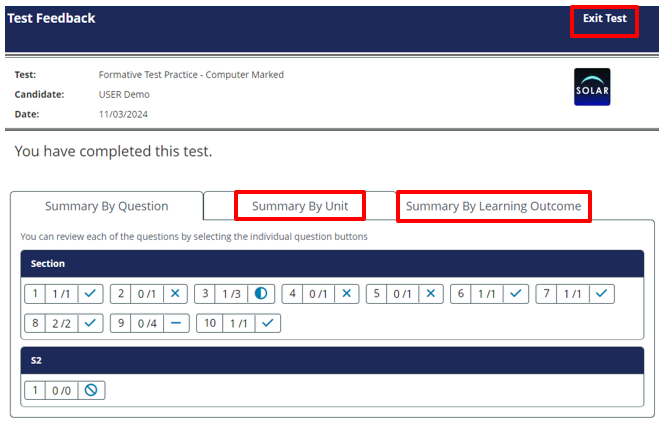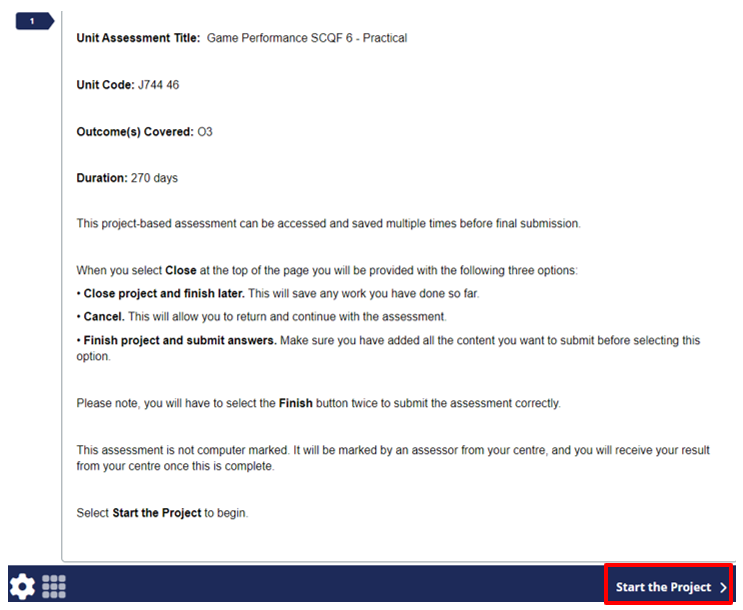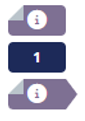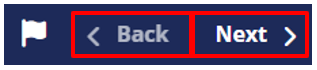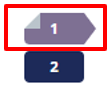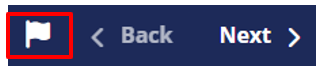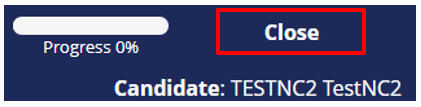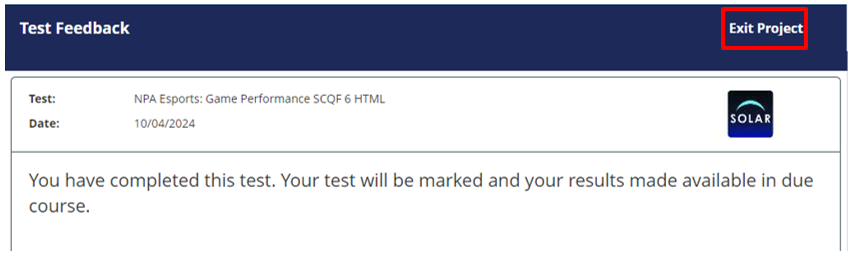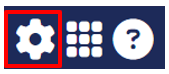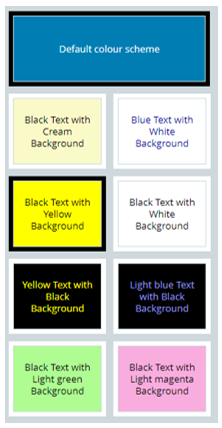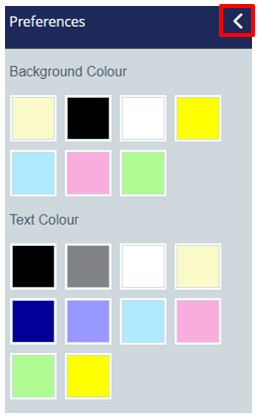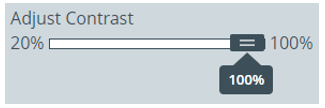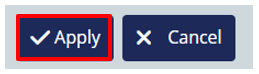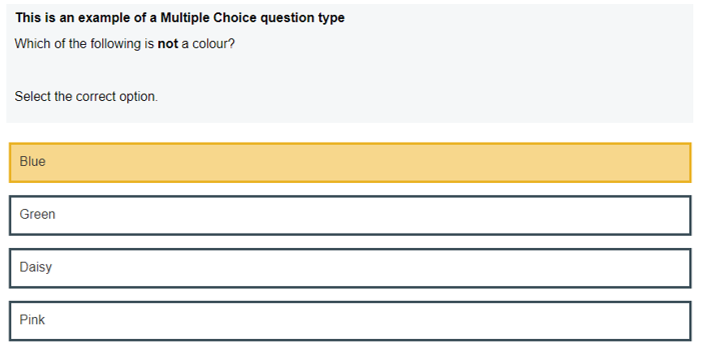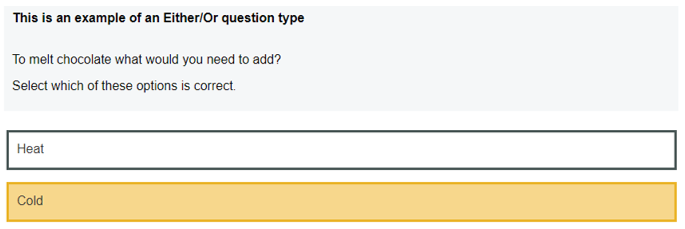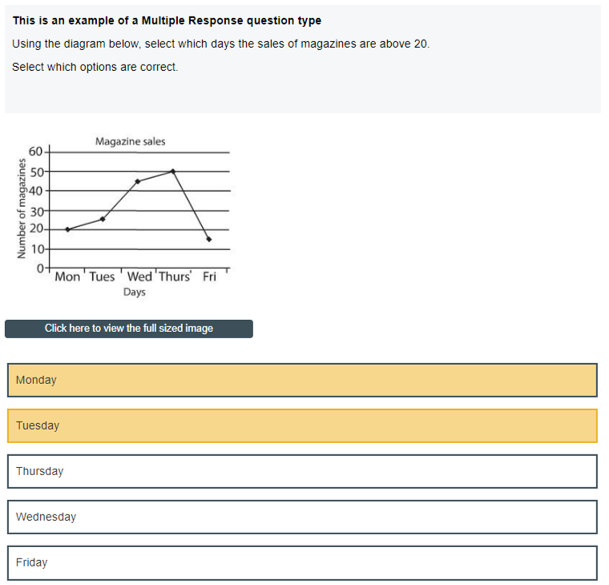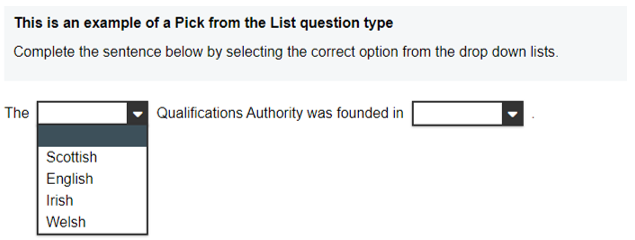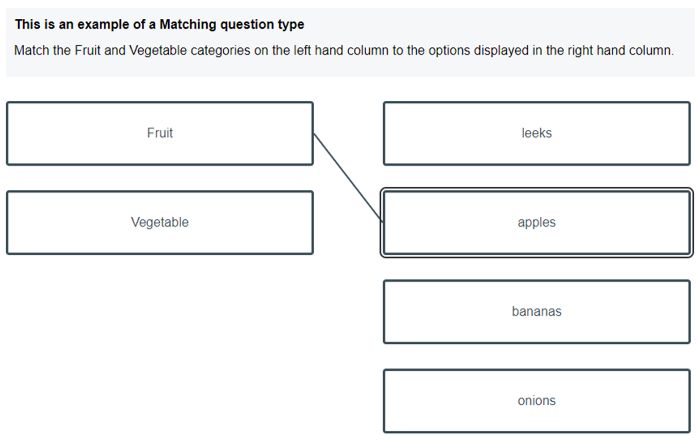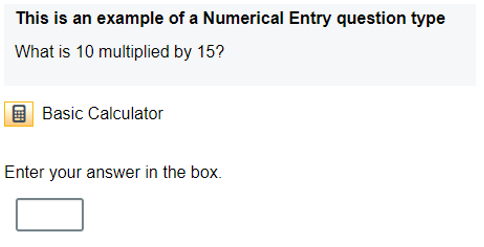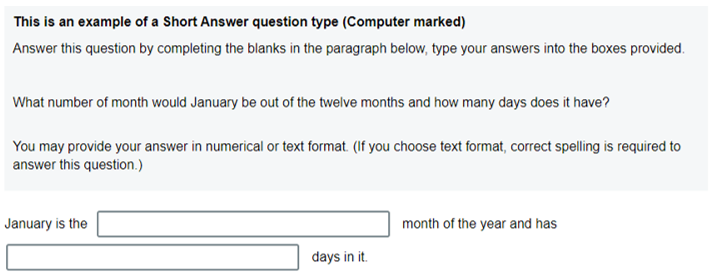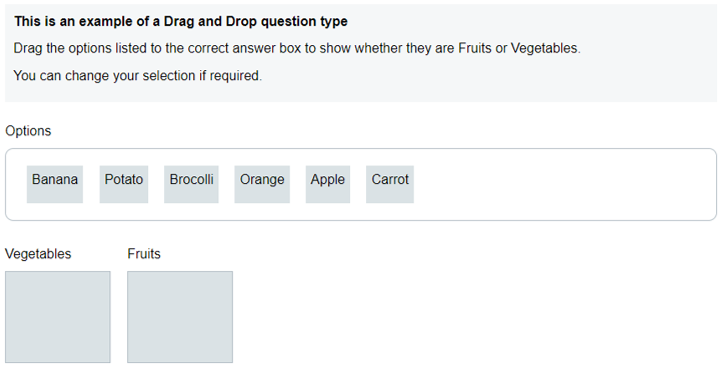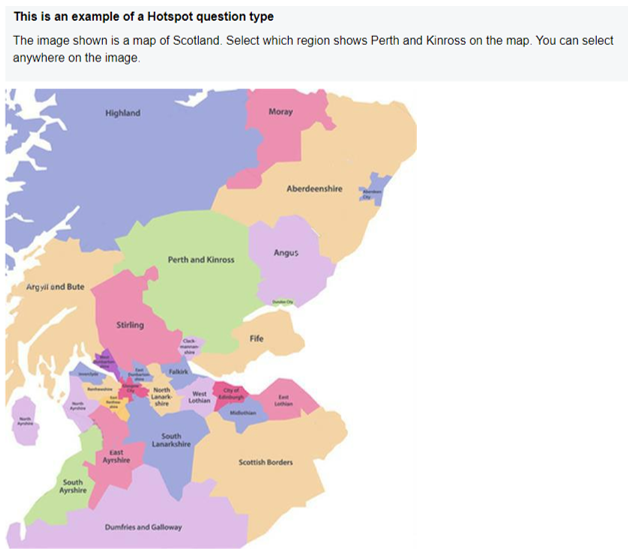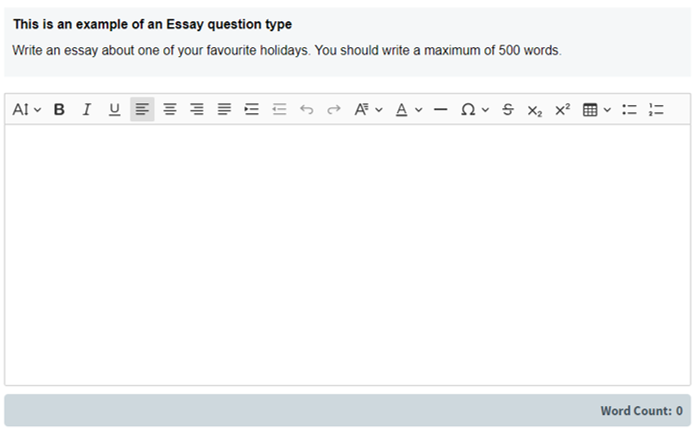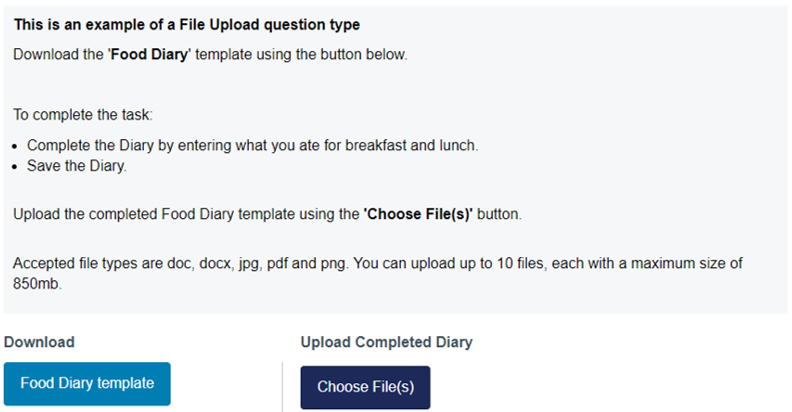Candidate Guidance
SOLAR (Scottish OnLine Assessment Resources) is SQA’s digital assessment platform for completing assessments using a computer or other digital device.
This guidance explains how to access and complete SOLAR assessments.
Practice SOLAR assessments are also available, and your centre can schedule these for you if required.
Accessing Your Assessment
This section explains how to access your SOLAR assessment.
Starting your assessment
-
Open the homepage of the SOLAR website and select Enter Keycode.
-
A separate tab will open on your browser. In the Enter Keycode dialogue box, enter the keycode provided by your centre and select OK.
-
The Confirm Details dialogue box will display your details and assessment information.
-
If the details are correct, select Yes to continue.
-
If the details are incorrect, select No and contact your centre.
-
-
In the Agree to Terms dialogue box, select the checkbox to confirm you accept the Terms and Conditions of the SQA test, then select Continue to begin the assessment.
-
If your assessment has been set up to be locked for invigilation, a Warning dialogue box will appear, indicating that the test is locked by the invigilator. Your invigilator will unlock the assessment when ready.
-
The assessment will now begin.
Completing Your Assessment
This section explains how to complete your assessment, including how to navigate, flag questions and tasks, and adjust colour and contrast settings.
An assessment may be:
- a test or exam taken on a specific day, usually within a set time limit, or
- a project completed over time and accessed multiple times.
Navigating a test
Information on how to navigate through a SOLAR test.
-
When you first access a test, an introduction page (or pages) will be displayed. You must read this information before starting the test. If the test is timed, a specific time limit will be provided for completion, and the timer will not begin until you select Start the Test.
-
If the test is timed, the total remaining time will be displayed at the top of the screen, while your progress is shown in the top-left corner.
-
If your assessment is split into sections, they will be displayed on the left-hand side of the screen. Select a section to navigate to it.
-
Question and task numbers will be displayed on the left-hand side of the screen. Select a question or task number to access it. Information pages are marked with an ‘i’ icon.
-
You can also select Back or Next at the bottom of the screen to navigate to the previous or next question or task.
-
When you complete a question or task, the icon displaying the question or task number on the left-hand side will change colour from dark blue to purple. If a question or task requires multiple responses, the icon may change to purple after you have completed only one response.
-
Select the flag icon at the bottom of the screen if you want to flag a question or task. This allows you to indicate that you want to return to it later. Select the flag again to remove it.
-
At the end of the questions or tasks, you will see an information page confirming that you have reached the end of the assessment.
-
Select Finish Test in the top right-hand corner of the screen when you have completed your test.
-
Two prompt windows will appear, asking you to confirm that you have finished. Select Finish, and then Finish again to confirm your completion.
-
If you have not answered all questions or tasks, or have flagged any, a warning message will be displayed.
-
If you reach the end of the allocated time for your test, it will automatically end, and a Time Expired message will be displayed. Select Next.
-
A finish page will be displayed with information about the end of your test. Select Finish Test in the top right-hand corner of the screen.
-
A summary of your test will be displayed. If all the questions and/or tasks are automatically marked, you will see your test result along with indications of whether your responses were correct, incorrect, or partially correct. If some or all the questions or tasks require human marking, your centre will mark these and provide your test result later. Select Summary By Unit or Summary By Learning Outcome to view the questions or tasks grouped by unit or learning outcome. Select Exit Test to leave the test.
Navigating a project
Information on how to navigate through a SOLAR project.
-
When you first access a project, an introduction page (or pages) will be displayed. You must read this information before starting your project. Select Start the Project to proceed.
-
Task numbers will be displayed on the left-hand side of the screen. Select a task number to access it. Information pages are marked with an ‘i’ icon.
-
You can also select Back or Next at the bottom of the screen to navigate to the previous or next task.
-
When you complete a task, the icon displaying the task number on the left-hand side will change colour from dark blue to purple. If a task requires multiple responses, the icon may change to purple after you have completed only one response.
-
Select the flag icon at the bottom of the screen if you want to flag a task. This allow you to indicate that you want to return to this task later. Select the flag again to remove it.
-
At the end of the tasks, you will see an information page confirming that you have reached the end of the assessment.
-
Select Close in the top right-hand corner of the screen to exit the project. You will then have the option to Close project and finish later, Finish project and submit answers, or Cancel, which allows you to return and continue with the project.
-
If you do not submit your project by the submission date, any work you have completed up to that point will be automatically submitted on that date.
-
A summary of your project will be displayed. Your centre will now mark your project and provide your result later. Select Exit Project to close your project.
Assessment colour and contrast
Information on how to adjust the colour and contrast of your SOLAR assessment.
-
Once you have accessed an assessment, you can adjust the colour and contrast of your SOLAR assessment before you start or during the assessment. Select the preferences icon to adjust colour and contrast settings.
-
Several colour schemes are available. Select one as required.
-
To choose specific colours for the background or text, select the preferences icon at the top.
-
Select the background and text colour as required. Select the back arrow at the top to return to the main preferences screen.
-
Use the contrast slider at the bottom to adjust the contrast as required.
-
Select Apply to save any changes.
Answering questions and completing tasks
Information on how to answer questions and complete tasks during a test.
-
Multiple Choice question: Select an option to mark it as your answer. To change your answer, select a different option.
-
Either/Or question: Select one option to mark it as your answer. To change your answer, select the other option.
-
Multiple Response question: Select an option to mark it as your answer. To add another answer, select a different option. To remove a highlighted option, select it again.
-
Select From a List question: Select the drop-down menu and choose your answer from the available options. To change your answer, select the drop-down menu again and select a different option.
-
Matching question: Select an item from the left-hand column, then choose the matching answer from the right-hand column. A line will connect the two. To delete the link, hover over the line and select it.
-
Numerical Entry question: Enter a number in the box as your answer.
-
Short Answer question: Enter your answer in the box(es).
-
Drag And Drop question: Select and drag an item from the options box to an answer box. To change your answer, drag an option from one answer box to another. To remove an answer, drag an option from an answer box back to the options box.
-
Hotspot question: Select a specific area on the image to indicate your answer. To change your answer, select a different area on the image.
-
Essay question: Enter your answer in the answer box. A formatting toolbar may be available for you to use.
-
File Attach question: Complete your task using an external application, such as a word processor, spreadsheet, or graphics software. Select the relevant button to download any file(s) that have been provided, and then select the relevant button to upload your completed file(s).